Lỗi “Vs Shell Installation Has Failed With Exit Code 1638” thường xuất hiện khi bạn cài đặt hoặc cập nhật Visual Studio. Vấn đề này gây khó chịu và có thể ngăn bạn sử dụng Visual Studio. Bài viết này sẽ giúp bạn hiểu rõ nguyên nhân và cách khắc phục lỗi “VS Shell Installation has failed with exit code 1638” một cách hiệu quả.
Hiểu rõ lỗi “VS Shell Installation has failed with exit code 1638”
Lỗi 1638 trong quá trình cài đặt Visual Studio thường liên quan đến việc cài đặt một thành phần đã có sẵn trên hệ thống của bạn. Hệ thống phát hiện ra sự xung đột này và dừng quá trình cài đặt để tránh ghi đè lên phiên bản hiện có, dẫn đến lỗi “VS Shell Installation has failed with exit code 1638”. Điều này thường xảy ra khi bạn cố gắng cài đặt một phiên bản Visual Studio cũ hơn phiên bản đã được cài đặt.
Nguyên nhân gây ra lỗi và cách khắc phục
Có nhiều nguyên nhân dẫn đến lỗi “VS Shell Installation has failed with exit code 1638”. Dưới đây là một số nguyên nhân phổ biến và cách khắc phục tương ứng:
-
Phiên bản cũ hơn: Như đã đề cập, cài đặt phiên bản Visual Studio cũ hơn phiên bản hiện có là nguyên nhân thường gặp nhất. Giải pháp là gỡ cài đặt phiên bản hiện tại trước khi cài đặt phiên bản mới, hoặc cập nhật lên phiên bản mới nhất.
-
Cài đặt bị hỏng: Đôi khi, cài đặt Visual Studio hiện tại có thể bị hỏng. Hãy thử sửa chữa cài đặt hiện tại thông qua trình cài đặt Visual Studio. Nếu không thành công, gỡ cài đặt hoàn toàn Visual Studio và cài đặt lại.
-
Xung đột phần mềm: Các chương trình khác, đặc biệt là các phần mềm phát triển khác, có thể xung đột với Visual Studio. Kiểm tra xem có chương trình nào đang chạy có thể gây ra xung đột và đóng chúng trước khi cài đặt lại.
-
Vấn đề registry: Registry của Windows lưu trữ thông tin về các chương trình đã cài đặt. Lỗi trong registry có thể gây ra lỗi 1638. Sử dụng công cụ dọn dẹp registry hoặc gỡ cài đặt hoàn toàn Visual Studio và cài đặt lại.
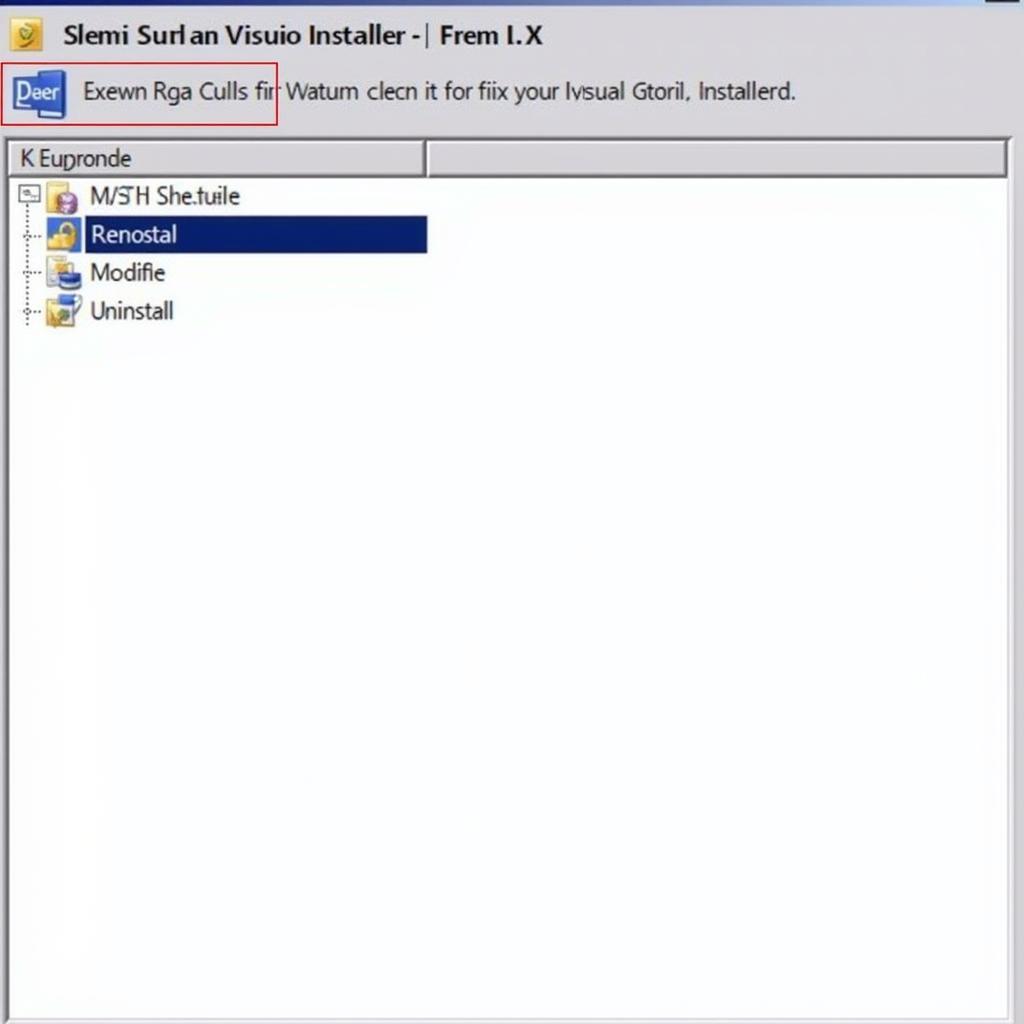 Sửa lỗi VS Shell 1638
Sửa lỗi VS Shell 1638
Các bước chi tiết để khắc phục lỗi
-
Kiểm tra phiên bản Visual Studio: Xác định phiên bản Visual Studio bạn đang cố gắng cài đặt và phiên bản đã được cài đặt trên máy tính. Nếu phiên bản bạn đang cài đặt cũ hơn, hãy gỡ cài đặt phiên bản hiện tại hoặc cập nhật lên phiên bản mới nhất.
-
Sửa chữa cài đặt hiện tại: Mở trình cài đặt Visual Studio và chọn tùy chọn “Repair”. Quá trình này sẽ kiểm tra và sửa chữa các tệp cài đặt bị hỏng.
-
Gỡ cài đặt và cài đặt lại: Nếu sửa chữa không thành công, hãy gỡ cài đặt hoàn toàn Visual Studio và cài đặt lại. Đảm bảo tải xuống trình cài đặt mới nhất từ trang web chính thức của Microsoft.
-
Dọn dẹp registry (nếu cần): Sử dụng công cụ dọn dẹp registry hoặc gỡ cài đặt hoàn toàn Visual Studio để loại bỏ các mục registry liên quan đến Visual Studio.
Trích dẫn từ chuyên gia
Theo ông Nguyễn Văn A, chuyên gia phần mềm tại FPT Software, “Lỗi 1638 thường do xung đột phiên bản. Kiểm tra kỹ phiên bản trước khi cài đặt là bước quan trọng để tránh gặp phải lỗi này.”
Kết luận
Lỗi “VS Shell Installation has failed with exit code 1638” có thể gây khó khăn, nhưng thường có thể được khắc phục bằng các bước đơn giản như đã nêu trên. Hiểu rõ nguyên nhân gây ra lỗi sẽ giúp bạn chọn phương pháp khắc phục phù hợp và nhanh chóng cài đặt thành công Visual Studio.
Mô tả các tình huống thường gặp câu hỏi
- Tình huống 1: Cài đặt Visual Studio 2017 khi đã có Visual Studio 2019.
- Tình huống 2: Cài đặt bị gián đoạn do mất kết nối internet.
- Tình huống 3: Xung đột với các phần mềm diệt virus.
Gợi ý các câu hỏi khác, bài viết khác có trong web.
- Làm thế nào để gỡ cài đặt hoàn toàn Visual Studio?
- Các lỗi thường gặp khi cài đặt Visual Studio và cách khắc phục.