Running a Flutter app in VS Code is straightforward and efficient once you’ve set everything up correctly. This guide will walk you through the process, from setting up your development environment to debugging your Flutter applications within VS Code.
Setting up Your Flutter Development Environment
Before you can run any Flutter app in VS Code, you need to have a few things installed and configured. First, you’ll need the Flutter SDK itself. You can download it from the official Flutter website and follow the installation instructions for your operating system. Next, install the Flutter and Dart extensions in VS Code. These extensions provide features like code completion, debugging, and hot reload, which are essential for Flutter development. Finally, make sure you have a suitable Android or iOS emulator or a physical device connected to your computer.
Launching Your Flutter App in VS Code
With your environment configured, opening a Flutter project in VS Code is the first step. You can do this by navigating to the project directory in your terminal and typing code .. Once the project is open, locate the main.dart file. This is usually the entry point of your Flutter application. Now, you can run your Flutter app in a few ways. The simplest is clicking the ‘Run’ button in the VS Code toolbar. Alternatively, you can right-click within the main.dart file and choose ‘Run without Debugging’ or ‘Start Debugging’.
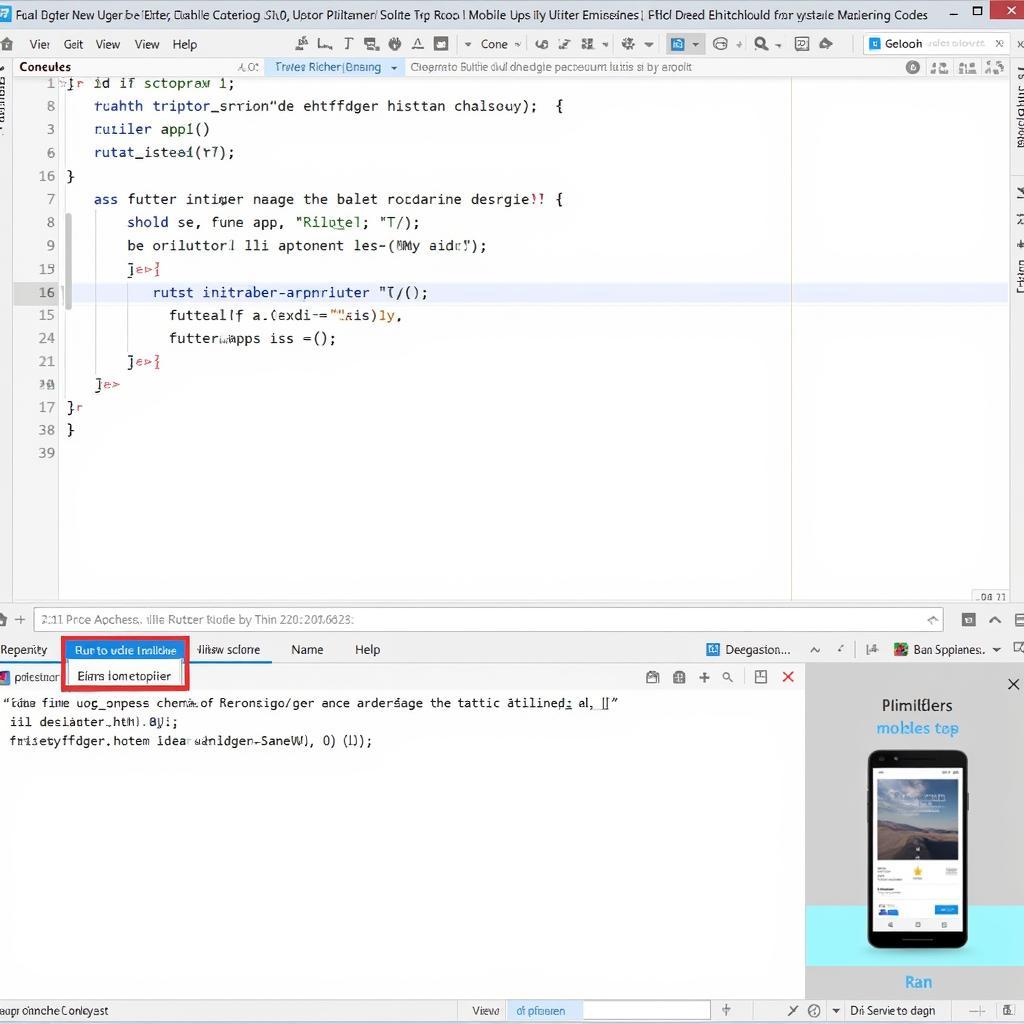 Chạy ứng dụng Flutter trong VS Code
Chạy ứng dụng Flutter trong VS Code
Debugging Your Flutter App in VS Code
VS Code offers robust debugging tools for Flutter apps. You can set breakpoints, step through your code line by line, inspect variables, and evaluate expressions. To start debugging, simply click the ‘Start Debugging’ button or select it from the context menu in your main.dart file. VS Code will attach to the running Flutter process, allowing you to debug your app interactively.
Handling Common Issues
Sometimes, you might encounter issues when running your Flutter app in VS Code. One common problem is the emulator not being detected. Make sure your emulator is running and properly configured. Another issue might be missing dependencies. Ensure you have all the required packages by running flutter pub get in your terminal.
Advanced Tips for Running Flutter Apps in VS Code
For a more streamlined workflow, consider using VS Code’s built-in terminal to run Flutter commands directly. This allows you to quickly execute commands like flutter clean or flutter doctor without leaving the IDE. Also, explore VS Code’s launch configurations for defining custom run and debug configurations for your Flutter apps.
“Utilizing VS Code’s debugging tools can significantly improve the development process and help create more robust and reliable Flutter applications.” – Nguyễn Văn A, Flutter Developer at Công ty XYZ
Choosing the Right Device or Emulator
Selecting the appropriate target device or emulator depends on your development goals. Testing on various emulators with different screen sizes and resolutions is crucial for ensuring your app looks and performs well across different devices.
“Testing your Flutter app on a diverse range of emulators is key for delivering a consistent user experience across platforms.” – Trần Thị B, Mobile App Developer at ABC Corp
Conclusion
Running a Flutter app in VS Code is a simple yet powerful process, offering a streamlined workflow and advanced debugging capabilities. By following this guide and leveraging the tools available within VS Code, you can effectively develop, debug, and deploy high-quality Flutter applications. Remember to keep your Flutter SDK and extensions up-to-date for optimal performance. How To Run Flutter App In Vs Code becomes easy with practice and utilizing the rich features of VS Code.
FAQ
- What is the main entry point of a Flutter application?
main.dart - How do I install the Flutter extension in VS Code? Search for “Flutter” in the VS Code extensions marketplace and install it.
- What command do I use to fetch dependencies for my Flutter project?
flutter pub get - How can I debug my Flutter app in VS Code? Click the “Start Debugging” button or select it from the context menu.
- What should I do if my emulator is not detected by VS Code? Make sure your emulator is running and configured correctly.
- How do I open a Flutter project in VS Code? Navigate to the project directory in your terminal and type
code .. - What is hot reload in Flutter? A feature that allows you to see code changes reflected in the running app almost instantly.
Kêu gọi hành động: Khi cần hỗ trợ hãy liên hệ Số Điện Thoại: 02838172459, Email: truyenthongbongda@gmail.com Hoặc đến địa chỉ: 596 Đ. Hậu Giang, P.12, Quận 6, Hồ Chí Minh 70000, Việt Nam. Chúng tôi có đội ngũ chăm sóc khách hàng 24/7.