Subversion (SVN) source control integration with VS Code streamlines your development workflow. This guide provides a comprehensive overview of utilizing SVN within VS Code, empowering you to manage your code efficiently. We’ll explore setting up SVN, common commands, and best practices for seamless version control.
Setting Up SVN in VS Code
Integrating SVN with VS Code requires the right extension. The most popular and recommended extension is “SVN” by Johnston Software. Installing this extension is straightforward: navigate to the Extensions Marketplace within VS Code, search for “SVN,” and click install.
Once installed, the extension will automatically detect your SVN repositories if they are configured correctly on your system. However, you might need to specify the path to your SVN executable in VS Code’s settings if it’s not automatically detected.
Common SVN Commands in VS Code
The SVN extension provides easy access to common SVN commands directly within VS Code’s interface. These commands simplify tasks such as updating, committing, branching, and merging.
- Update (SVN Update): Synchronizes your local copy of the repository with the latest changes from the server. This ensures you’re working with the most up-to-date codebase.
- Commit (SVN Commit): Saves your changes to the repository. Always include a descriptive commit message to track modifications effectively.
- Branch (SVN Branch/Tag): Creates a new branch from the current codebase. Branching is essential for isolating new features or bug fixes without affecting the main development line.
- Merge (SVN Merge): Integrates changes from one branch into another. This allows you to combine completed features or bug fixes back into the main branch.
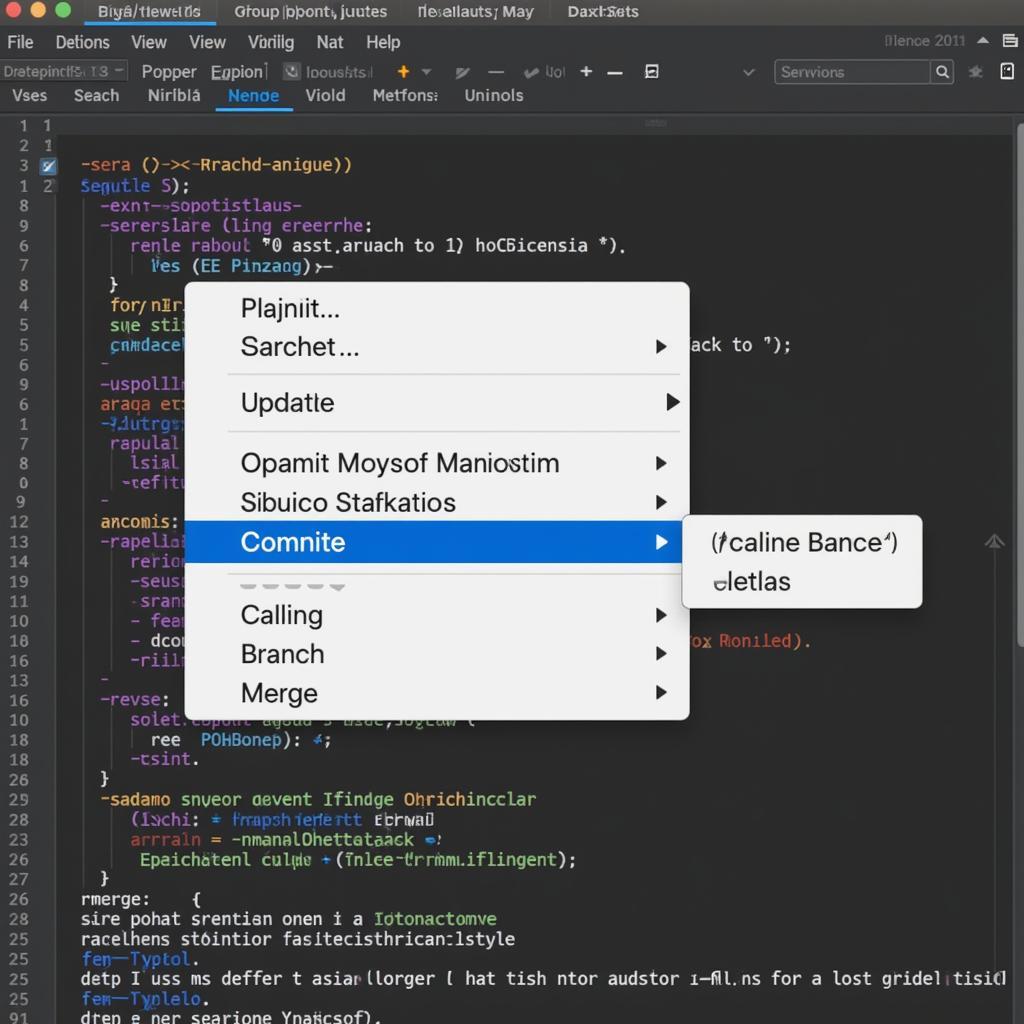 Quản lý source code với SVN trong VS Code
Quản lý source code với SVN trong VS Code
Best Practices for Using SVN in VS Code
Effective SVN usage within VS Code involves adhering to some best practices. These practices ensure smooth collaboration and efficient code management.
- Regular Updates: Frequently update your local repository to minimize conflicts and stay in sync with the latest changes.
- Descriptive Commit Messages: Write clear and concise commit messages that explain the purpose of your changes. This helps in understanding the history of the project.
- Branching Strategy: Implement a consistent branching strategy to organize your development workflow. This helps in managing different features and bug fixes effectively.
- Regular Backups: Regularly backup your repositories. This ensures data safety and allows for recovery in case of unexpected issues.
Handling Conflicts in VS Code with SVN
Conflicts can arise when multiple developers modify the same section of code. VS Code provides tools to help resolve these conflicts efficiently.
The SVN extension highlights conflicting areas within your code. You can choose to accept either the local or server version of the changes, or manually edit the code to resolve the conflict.
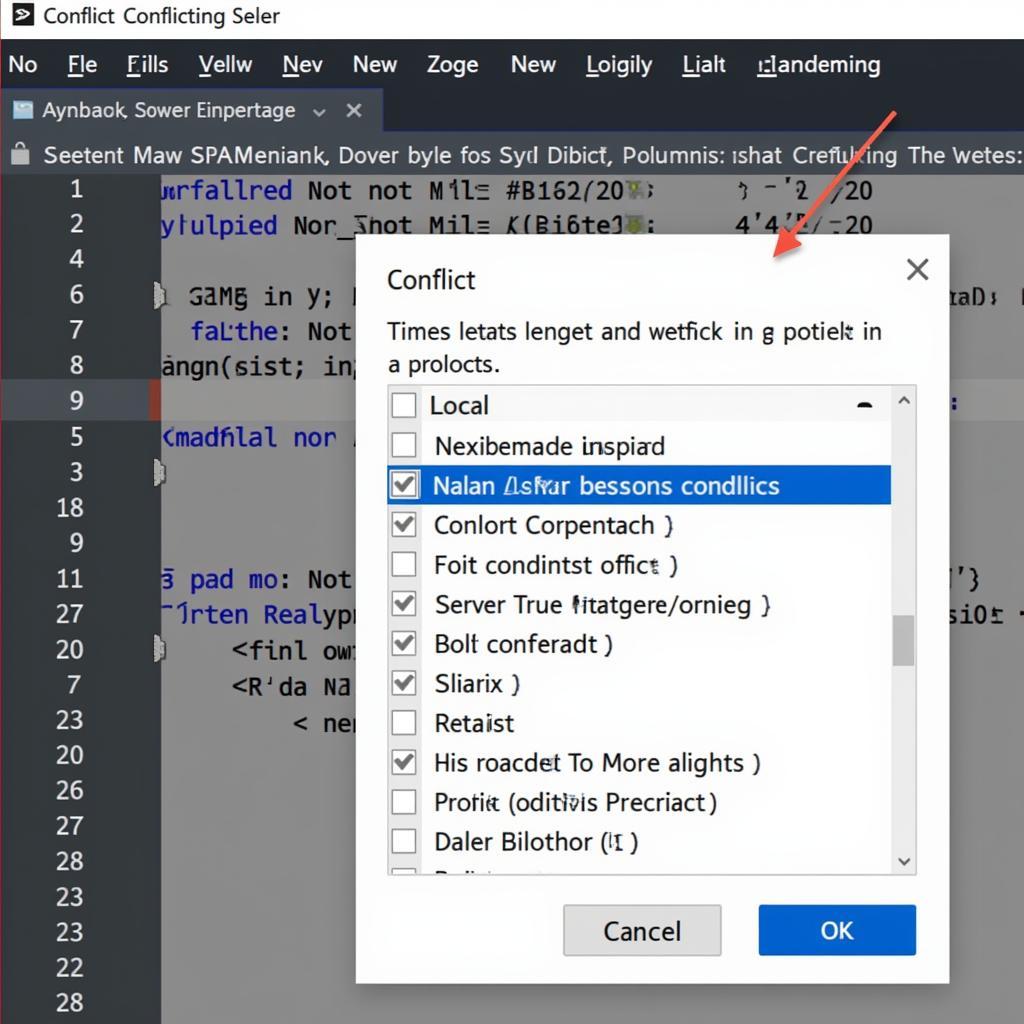 Giải quyết conflict SVN trong VS Code
Giải quyết conflict SVN trong VS Code
Advanced SVN Features in VS Code
VS Code’s SVN extension also offers advanced features like viewing revision history, blaming specific lines of code to identify the author of changes, and performing more complex merge operations.
These features enhance your control over the version control process and allow for deeper analysis of the project’s history.
Why Use SVN in VS Code?
Using SVN directly within VS Code offers numerous advantages. It integrates version control seamlessly into your development environment, eliminating the need to switch between different applications. This streamlined workflow boosts productivity and facilitates efficient collaboration.
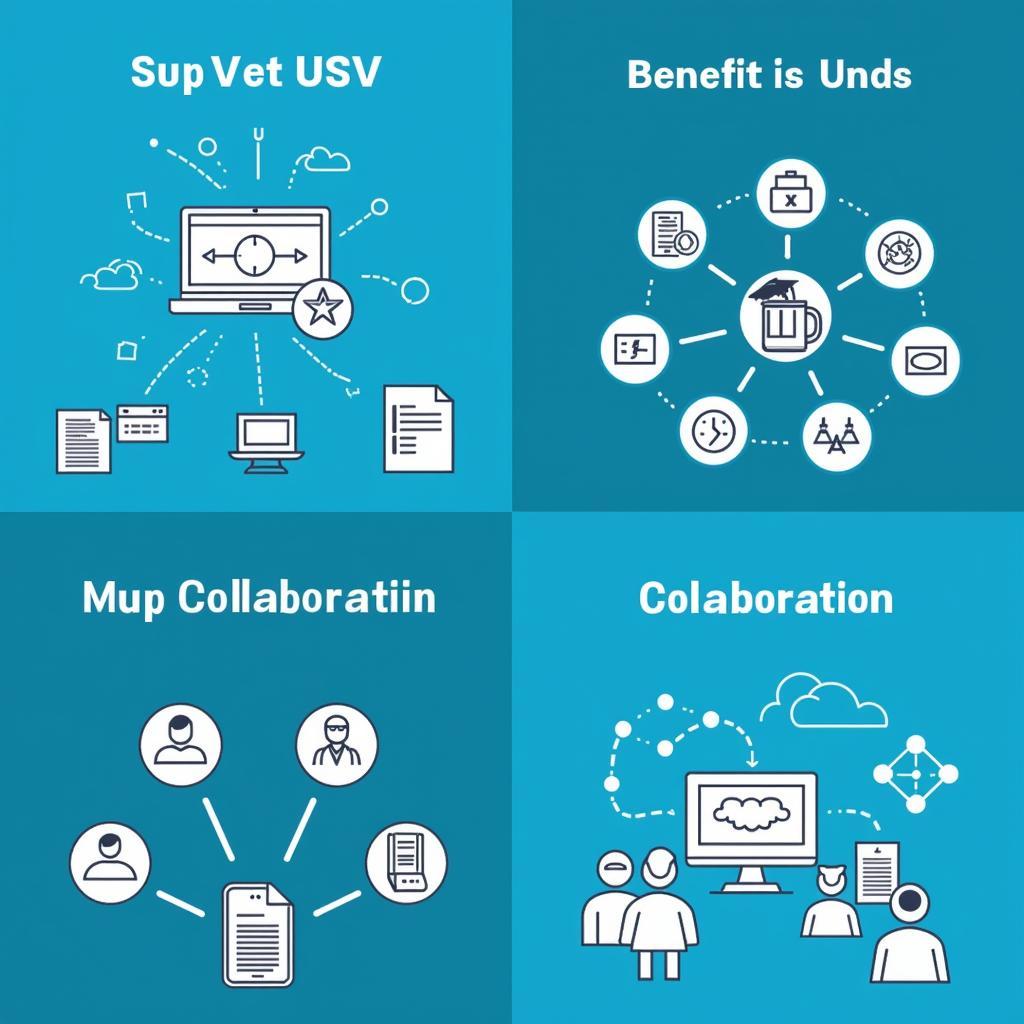 Lợi ích sử dụng SVN trong VS Code
Lợi ích sử dụng SVN trong VS Code
Conclusion
Subversion source control within VS Code provides a powerful and efficient way to manage your code. By leveraging the SVN extension and adhering to best practices, you can streamline your development workflow, improve collaboration, and ensure code integrity. Understanding SVN integration in VS Code is invaluable for any developer.
FAQ
- What is the best SVN extension for VS Code? The “SVN” extension by Johnston Software is widely recommended.
- How do I set up SVN in VS Code? Install the extension and configure the path to your SVN executable if needed.
- What are the basic SVN commands? Update, Commit, Branch, and Merge are fundamental commands.
- How can I resolve conflicts in VS Code with SVN? The SVN extension highlights conflicts, allowing you to choose versions or manually edit.
- Why should I use SVN in VS Code? It integrates version control seamlessly into your development environment, boosting productivity.
- Can I view revision history in VS Code with SVN? Yes, the extension provides access to the revision history.
- How do I handle branching with SVN in VS Code? The extension allows for creating and managing branches within VS Code.
Gợi ý các câu hỏi khác, bài viết khác có trong web.
- SVN vs Git: Lựa chọn nào phù hợp cho dự án của bạn?
- Tối ưu hóa hiệu suất làm việc với SVN trong VS Code.
- Xử lý lỗi thường gặp khi sử dụng SVN.